Symbology for Raster Data#
As we have already learned, raster data are basically a grid of pixels with different (numerical) values. As such, you can’t style the shape, fill or outline of raster data. Raster data is visualized by assigning a colour ramp to the pixel value. QGIS offers several options to visualise raster data. For example, you can create a hillshade with digital elevation model (DEM).
Assigning a colour gradient to raster data#
To assign a colour gradient for raster data, you need to:
Open the
styling panelfor the raster layerNavigate to the
Symbology tabBy default, the colour scheme is set to Singleband Gray (if you only have one colour band in the data set). Click on
Singleband Grayand switch toSingleband PseudocolourClick on the arrow to the right of the colour ramp. Here you can choose a pre-made colour ramp
You can modify the colour ramp by clicking on the colour ramp.
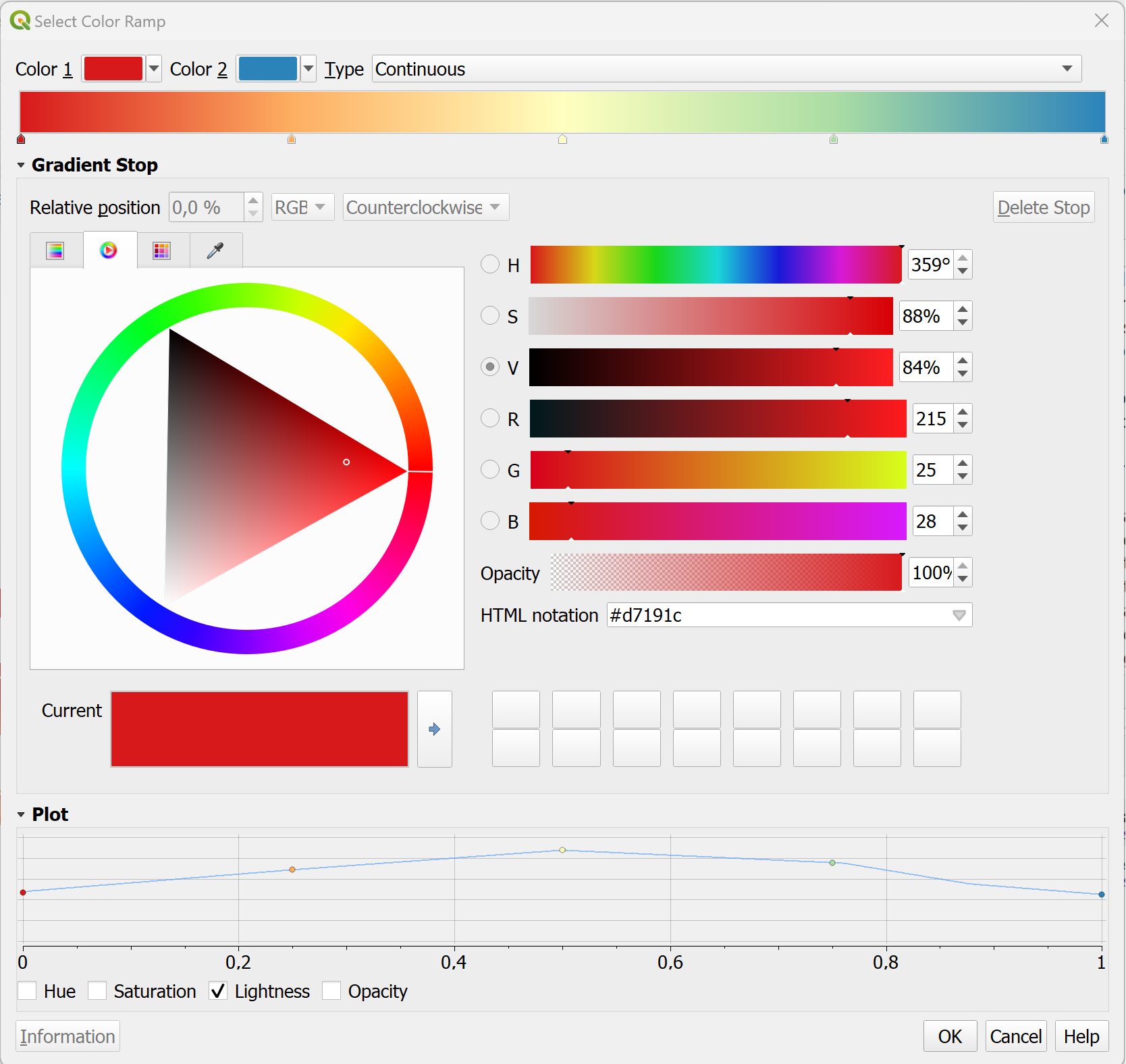
Fig. 115 Colour Ramp Selector#
In the colour ramp selector, you can adjust each colour step. On the bottom, you can see a plot for the Hue, Saturation, Lightness and Opacity. The last three in particular are useful to understand how your colour ramp will appear. Gradients from light to dark are easier to read: Check if the plot for the Lightness has a more or less linear plot.
Styling a digital elevation model#
Elevation data sets are frequently used to communicate the terrain on a map. By default, an elevation model will be displayed with a gray colour ramp. However, if you don’t need the to know the elevation at certain points, you can choose to display the hillshade of the terrain. Hillshading will simulate the shadow of the terrain as if it would be exposed to a light source. In this example, we will use the elevation raster data (.tiff) of Algeria from the Humanitarian Data Exchange platform (humdata.org) To achieve this,
Open the
symbologytabClick on
Render typeand selectHillshade. You will have an option to select the direction of the light. Conventionally, the light source is positioned in the North-West, so we can keep the default settings. In some cases with rough terrain, it can be useful to make the hillshade Multidirectional.The hillshade will be very dark and cover most of the map. We need to make it lighter…
Inverting the colour ramp#
In some cases, the colour ramp should be inverted to make it easier to read the map:
Click on the arrow next to the Colour ramp to open the dropdown menu.
Click on
Invert Colour Ramp.